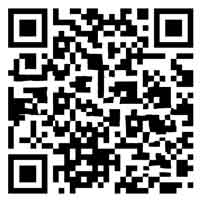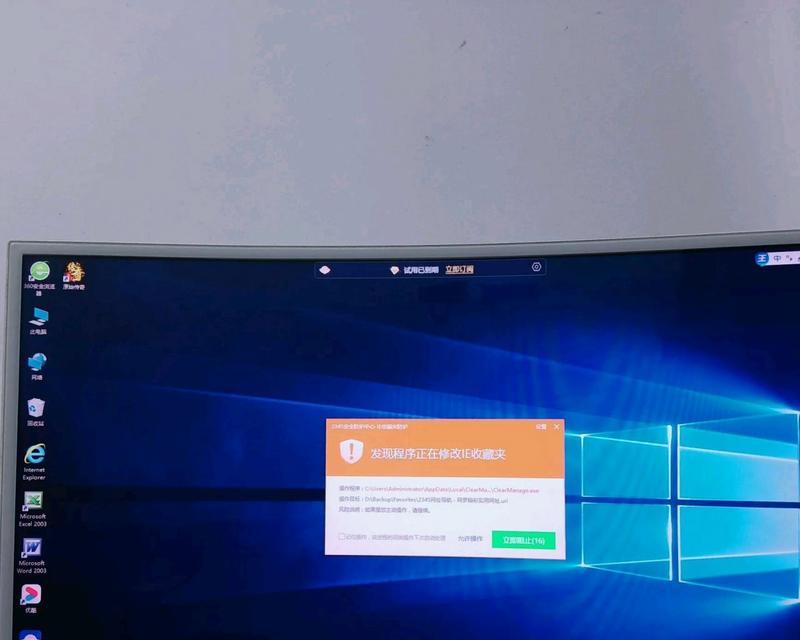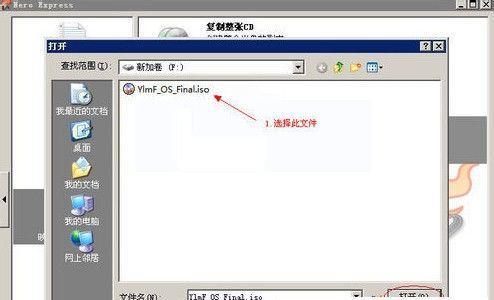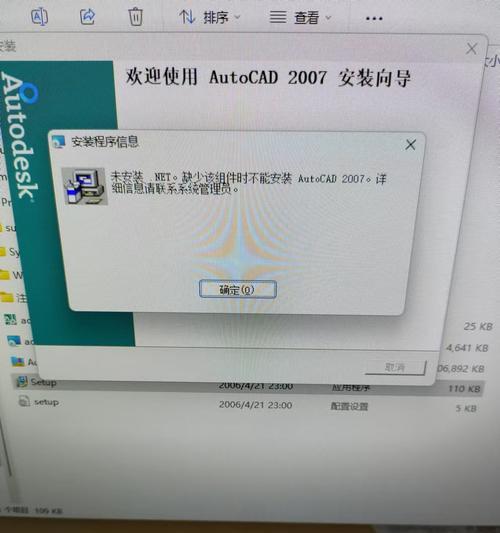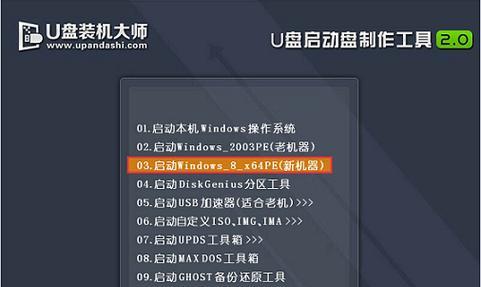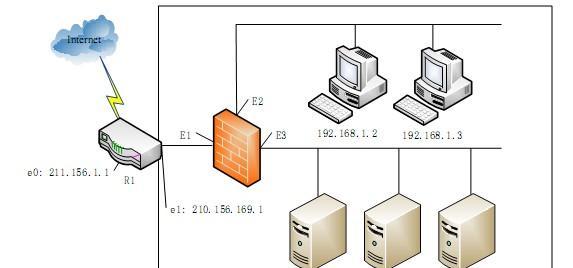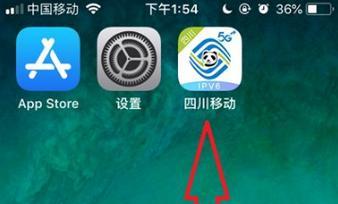作为一款非常受欢迎的轻薄笔记本电脑,MacBookAir在使用一段时间后可能会出现系统卡顿、软件崩溃等问题。这时,重装系统是解决问题的有效办法。本篇文章将为大家详细介绍如何以MacBookAir为例进行系统重装,让你的电脑焕然一新。
备份数据:保证重装系统后不丢失重要文件
在进行系统重装之前,首先需要备份你的重要数据。可通过TimeMachine或iCloud来备份文件,并确保备份完整和可靠。
了解系统版本:选择合适的操作系统
在进行系统重装之前,你需要确定你要安装的操作系统版本。可通过点击“?”图标,选择“关于本机”来查看你当前的操作系统版本。
制作启动盘:准备安装所需工具
为了进行系统重装,你需要准备一个启动盘。可通过使用macOSRecovery来创建一个启动盘,或者使用其他工具如DiskMakerX来制作启动盘。
重启进入恢复模式:为系统重装做准备
在重装系统之前,你需要进入恢复模式。关机后按住“Command”和“R”键,同时开机直到出现Apple标志后松开键。
选择磁盘工具:准备分区和格式化
在进入恢复模式之后,选择“磁盘工具”来对你的硬盘进行分区和格式化操作,以便安装新的操作系统。
选择安装目标磁盘:确定系统安装位置
在进行系统重装时,你需要选择安装目标磁盘。可根据自己的需求选择重装系统所在的磁盘,或者将其安装在其他磁盘上。
安装操作系统:开始系统重装
在选择好安装目标磁盘后,点击“继续”按钮来开始系统重装。此时,你需要耐心等待系统安装过程完成。
配置基本设置:个性化你的新系统
在系统重装完成后,你需要进行一些基本设置。如选择语言、地区等,并登录你的AppleID来激活你的MacBookAir。
恢复数据:从备份中还原文件
完成基本设置后,你可以通过TimeMachine或iCloud来还原你备份的文件和数据,让你的新系统恢复到之前的状态。
更新软件和驱动:确保系统运行稳定
重装系统后,你需要及时更新软件和驱动程序,以确保系统的稳定性和安全性。可通过AppStore来获取最新的软件和驱动更新。
安装常用软件:让你的电脑更加实用
除了系统更新,你还可以安装一些常用软件来丰富你的MacBookAir的功能。如Office套件、浏览器等。
优化系统设置:提升电脑性能
为了提升MacBookAir的性能,你可以进行一些系统设置的优化。如关闭不必要的启动项、清理缓存文件等。
安装防护软件:保护你的MacBookAir安全
为了确保你的MacBookAir的安全,你可以安装一些防护软件。如杀毒软件、防火墙等。
定期维护与清洁:保持电脑健康运行
为了保持电脑的良好运行状态,定期维护与清洁是必要的。如定期清理硬盘、清理键盘等。
让你的MacBookAir焕然一新
通过本篇文章的指南,相信大家已经了解了如何轻松地进行MacBookAir系统重装。只要按照上述步骤进行操作,相信你的电脑将焕然一新,恢复流畅的使用体验。记得备份数据,选择合适的系统版本,制作启动盘,重启进入恢复模式,配置基本设置,并根据需求更新软件和驱动,安装常用软件,优化系统设置,安装防护软件以及定期维护与清洁,相信你的MacBookAir将保持良好的状态。